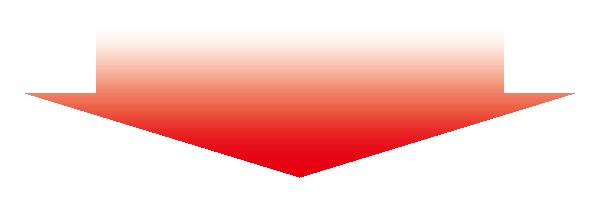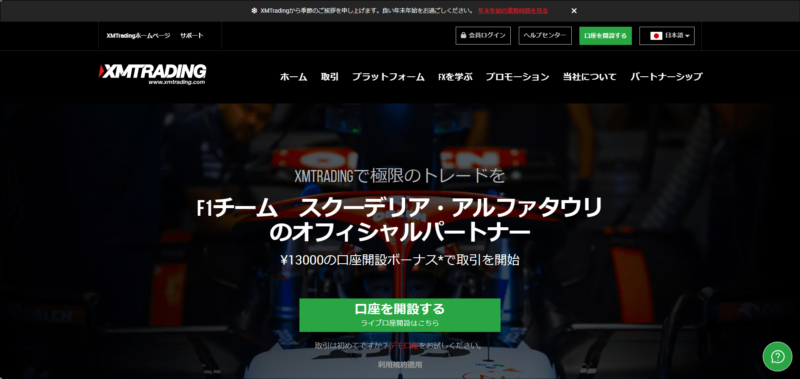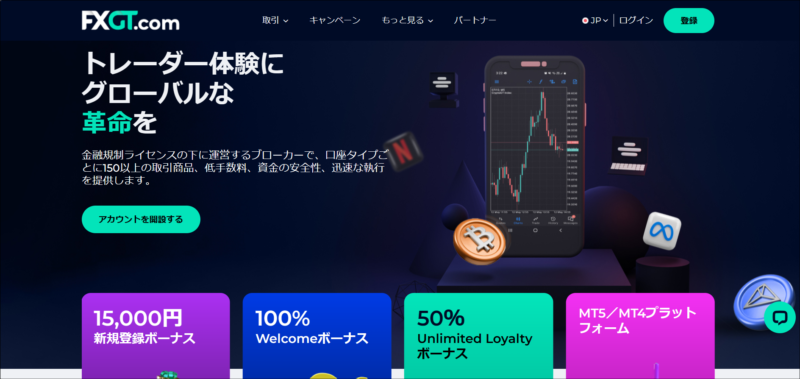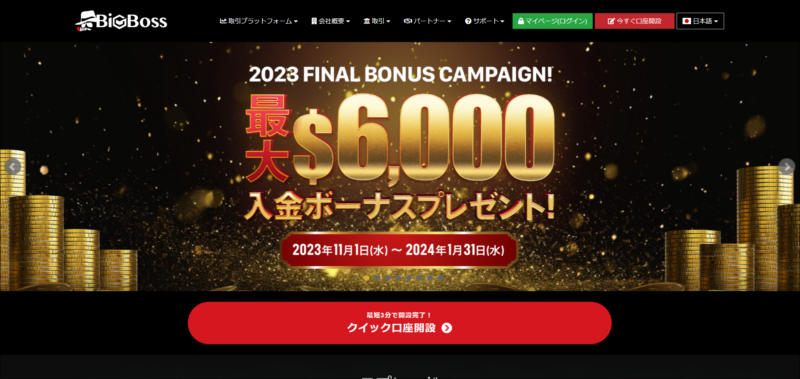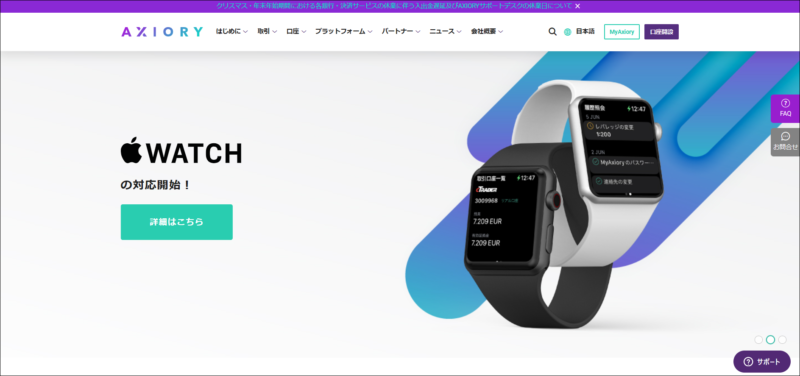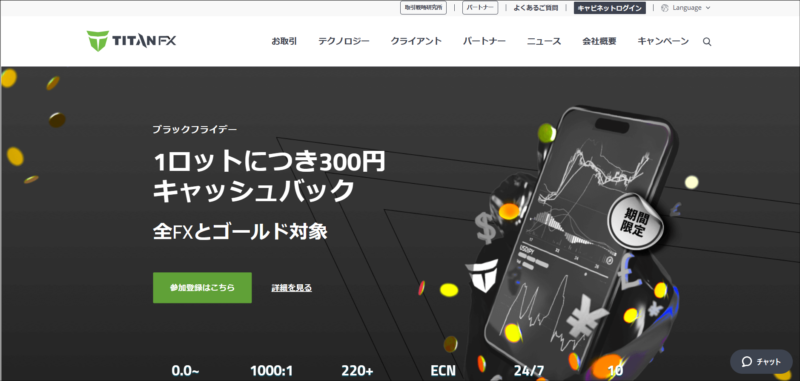この記事を見ている皆さんも、XMTradingで取引をする目的は稼ぎたいからではないかと思います。やはりXMTradingの魅力といえば、小さな資金で大きな利回りが狙えること事でしょう!
ただその反面、XMTradingには大切な資金を失うというリスクも伴うのも事実です。できる事なら、大切な資金を失うことなく取引に慣れたいところです。取引に慣れたところまでは仮想資金で取引を体験したいという方も多いはずです。


そこでこの記事では、XMTradingのデモ口座の開設方法についてまとめてみました。
XMTradingで取引はしたいけど、大切な資金がなくなるのが怖いという方は、まずデモ口座で取引の練習をすることがおすすめです。ぜひ、参考にしてデモ口座を開設してください☺
XMTradingのデモ口座の開設方法を動画解説
▼XMTradingのデモ口座開設方法▼
※動画開設時、音声が流れます※
XMTradingのデモ口座の開設はリアル口座の開設と同じです。パソコンだけでなく、スマホやとブレットでも同様に登録できます。
XMTradingのデモ口座の開設は、専用の登録フォームへ簡単な項目を入力するだけで、即時にデモ口座の開設が完了します。デモ口座の開設後、すぐにデモ口座を利用した取引を開始できます。
「リアル口座を開設する前にトレードを体験をしてみたい…」「MT4やMT5を使ったことがないので試してみたい…」という方にデモ口座はおすすめです。
XMTradingのデモ口座開設方法を画像で詳しく解説
では、XMTradingのデモ口座の開設方法を解説していきます。まず、XMTrading公式サイトにアクセスします。( → XMTradingのデモ口座開設はこちら! )すると、以下の画面が表示されるはずです。
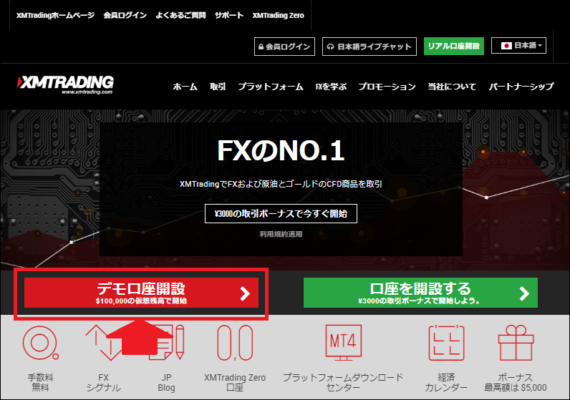
XMTrading公式サイトには、リアル口座開設用のバナーとデモ口座開設用のバナーもあります。赤いバナーの「デモ口座開設」をクリックします。
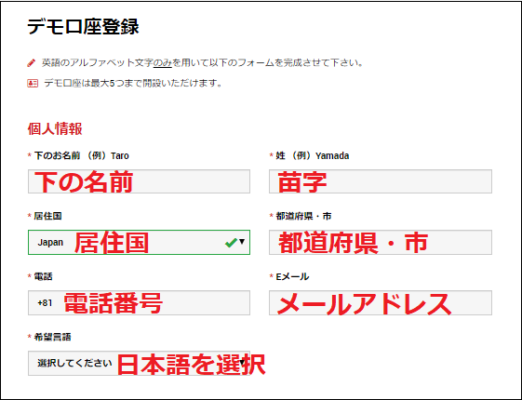
以下の順で個人情報を入力していきます。入力する項目は全てアルファベット表記で入力していきます。
- 下の名前:自分の下の名前 例)Taro
- 姓:自分の苗字 例)Yamada
- 居住国:Japanになっているのでそのまま
- 都道府県・市 例)AichikenNagoyashi
- 電話:自分の携帯番号の先頭の「0」を抜いた番号 例)+818012345678
※+81というのは日本を表す番号 - Eメール:自分保有のメールアドレス
- 希望言語:日本語を選択
入力する内容は、リアル口座と違いはありません。間違えないように慎重に入力していけば問題はないです。
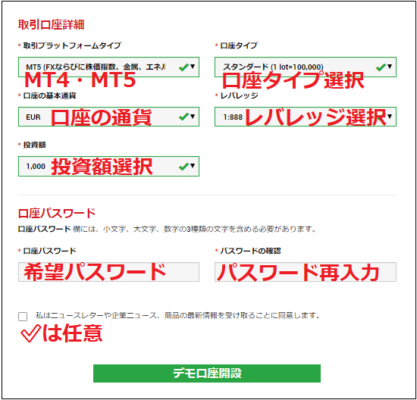
そのまま画面を下にスクロールしていくと、取引口座の詳細を入力する項目が出てきます。リアル口座を想定して入力すると良いでしょう。
- 取引プラットフォームタイプ:「MT4」もしくは「MT5」を選択
MT4とMT5の違い( → https://foreignexchange.jp/xmtradingtorihikiplatform/ ) - 口座タイプ:「スタンダード」もしくは「XMゼロ」を選択
口座タイプの違い( → https://foreignexchange.jp/xmtradingaccounttype/ ) - 口座の基本通貨:自分が希望する口座通貨を選択
- レバレッジ:自分の希望するレバレッジを選択
レバレッジについて( → https://foreignexchange.jp/xmtradingleverage/ ) - 投資額:できるだけ多い投資額がおすすめ
- 口座パスワード:大文字・小文字のアルファベットと英数字の組み合わせ
英語のアルファベット(10 ~15 文字)で記入する必要があり、小文字、大文字、数字の3つの文字タイプを含める必要があります。 - 口座パスワードの再入力:上記のパスワードを再び入力
- ニュースレターや企業情報が必要ならチェック
すべて情報が入力できたら「デモ口座開設」をクリックします。すると、画面の以下のメッセージが表示されます。(この時点では、デモ口座開設が完了ではないので注意)
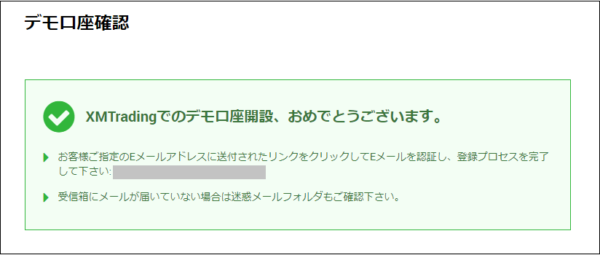
デモ口座開設の案内がメールアドレスに送付された案内が表示されます。ここで先ほど登録したメールアドレスの確認に移ります。
XMTradingのデモ口座に登録したメールアドレスを確認!
XMTradingのデモ口座を有効化するのは、上記で登録したメールアドレスからできます。(Gメールがおすすめ)
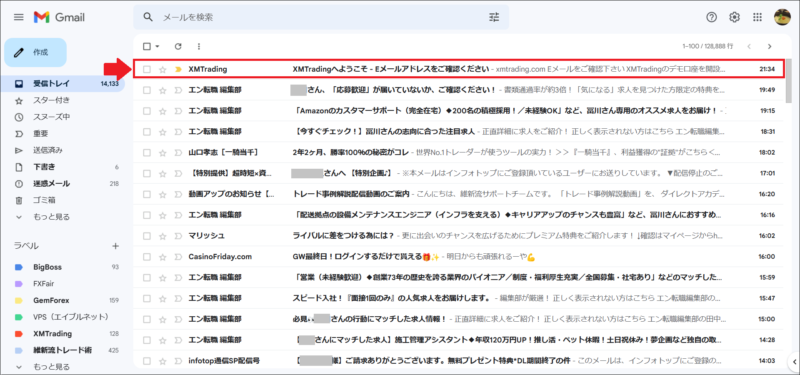
登録したメールアドレスにXMTradingからのメッセージが届いているか確認します。宛名が「XMTrading」になっています。すぐ見つかるはずなのでクリックします。
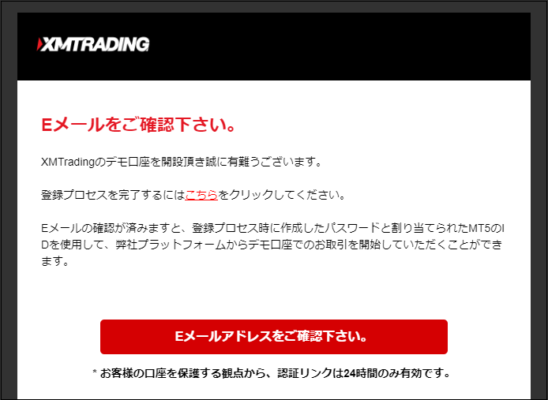
メールの中身を確認すると、上記のメッセージが表示されます。「こちら」と表示された赤い承認リンクをクリックします。
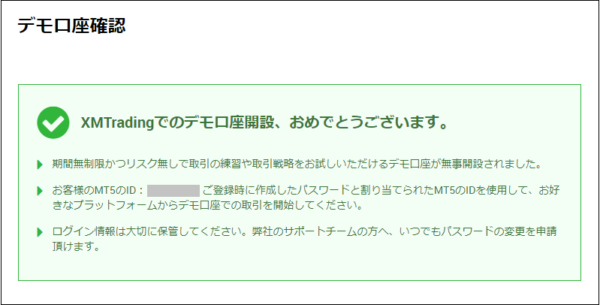
上記のメッセージが表示された時点で、初めてXMTradingのデモ口座開設が完了した事になります。登録時のIDが表示されています。パスワード共に大切に保管して下さい。
そして、このメールの直後に以下のメールも送られてくるので必ず確認してください。

この画面が出たらデモ口座の開設は完了なので、あとは取引プラットフォームのアプリをダウンロードするだけです。アプリのダウンロード方法は、以下の通りです。
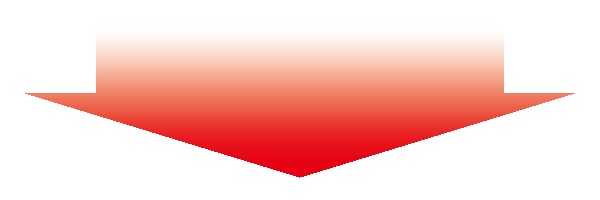
XMTradingの取引プラットフォームのダウンロード方法【動画解説】
▼取引プラットフォームのダウンロード方法▼
※動画再生時、音が出ます※
XMTradingで取引をするのであれば、口座開設後に取引プラットフォームのダウンロードをしなくてはいけません。取引プラットフォームには「MT4」と「MT5」があり、パソコン以外にiOS、Android用のアプリも用意されています。
「MT4」、「MT5]の違いについては他の記事で解説しているので、今回、この記事ではあえて割愛しておきます。詳しく知りたい方は、以下の記事を参考にしてください☺
「MT4」と「MT5]の違い↓↓↓
https://foreignexchange.jp/xmtradingtorihikiplatform/
上記の動画だけでも、理解できるかもしれませんが、以下に画像で手順を載せておきます。
基本的にデモ口座のプラットフォームも、リアル口座の取引プラットフォームと同じ流れでダウンロードできるので、しっかりと手順を確認してもらえればと思います☺
XMTradingの取引プラットフォームをダウンロードの流れ
口座を開設したら、次は取引プラットフォームをダウンロードが必要です。取引プラットフォームには「MT4」と「MT5」がありますが、今回は「MT4]をダウンロードします。
先ほど、XMTradingのデモ口座開設時に登録したメールアドレスに届いたメッセージを開きます。
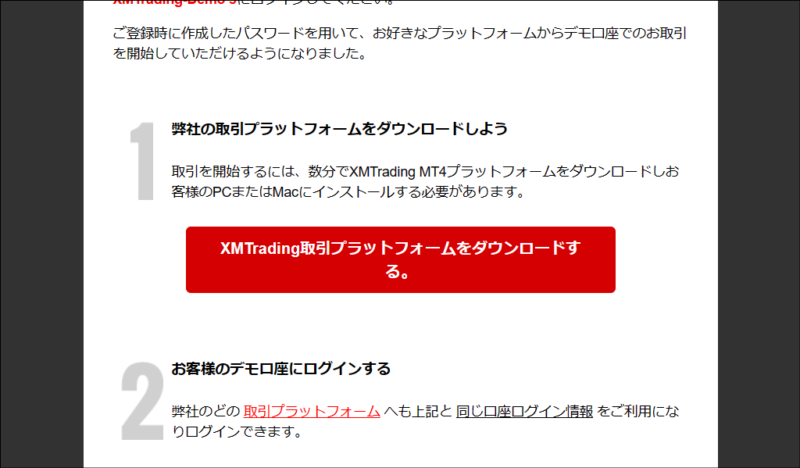
メッセージの中に「XMTrading取引プラットフォームをダウンロードする。」をクリックします。
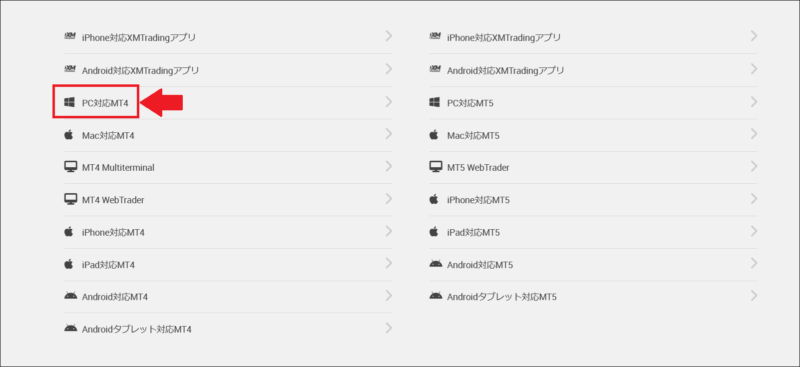
この記事ではパソコン(Windows)を前提で解説するので、ここでは「PC対応MT4」をクリックします。
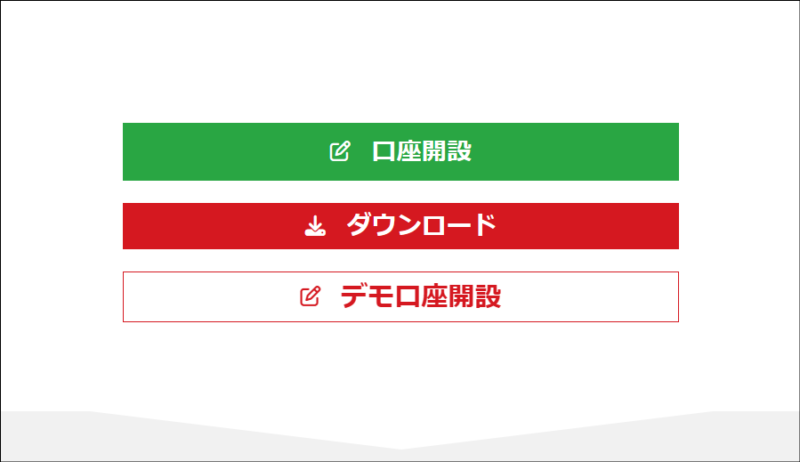
表示された「MT4」のページをスクロールし、「ダウンロード」をクリックします。
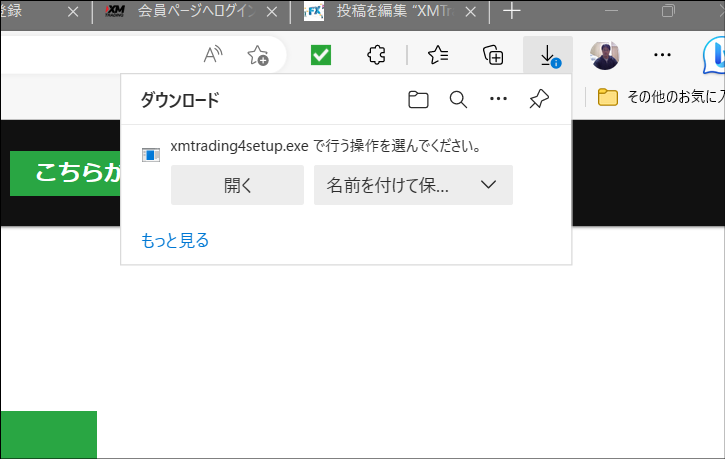
右に右上に表示された「開く」をクリックします。(ブラウザーが「MicrosoftEdge」の場合)
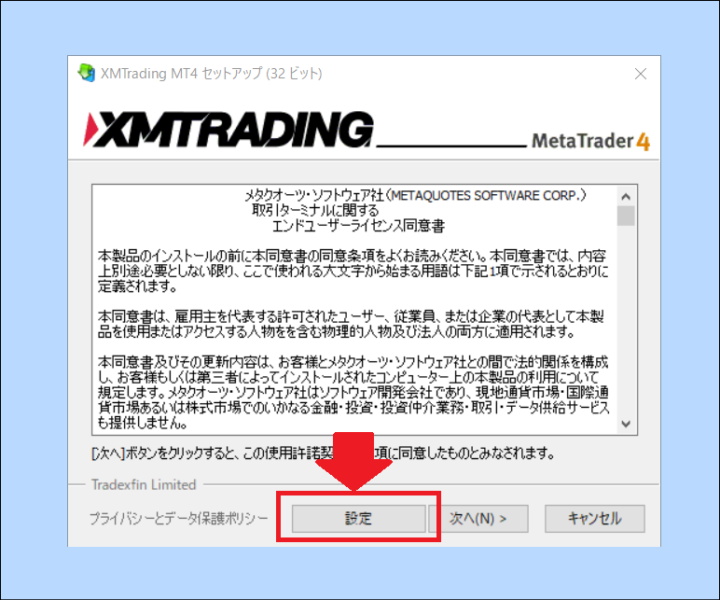
表示されたメッセージ下の「設定」をクリックします。
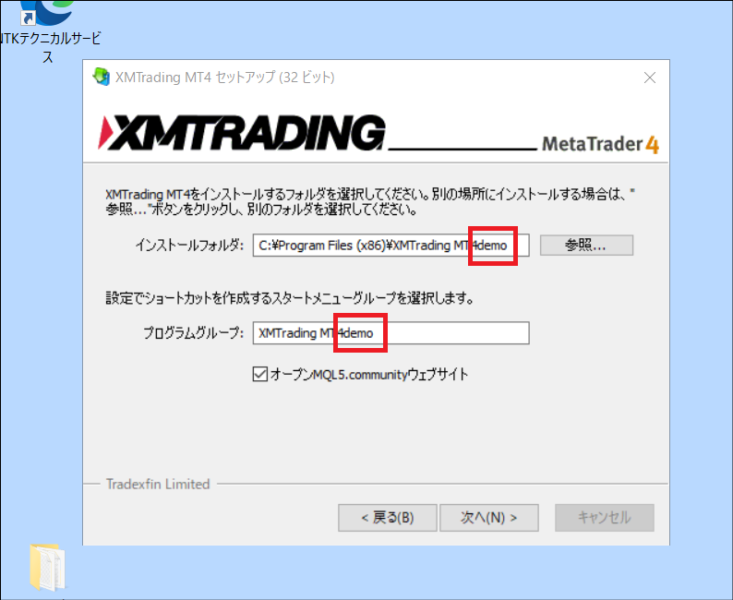
リアル口座と区別する為、「インストールフォルダ」と「プログラムグループ」を少し変更します。(変更する名前はなんでもOK)
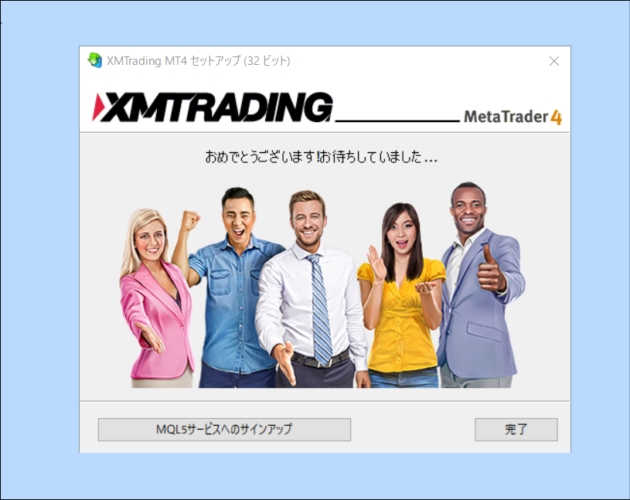
これで「MT4」のダウンロードが「完了」になります。
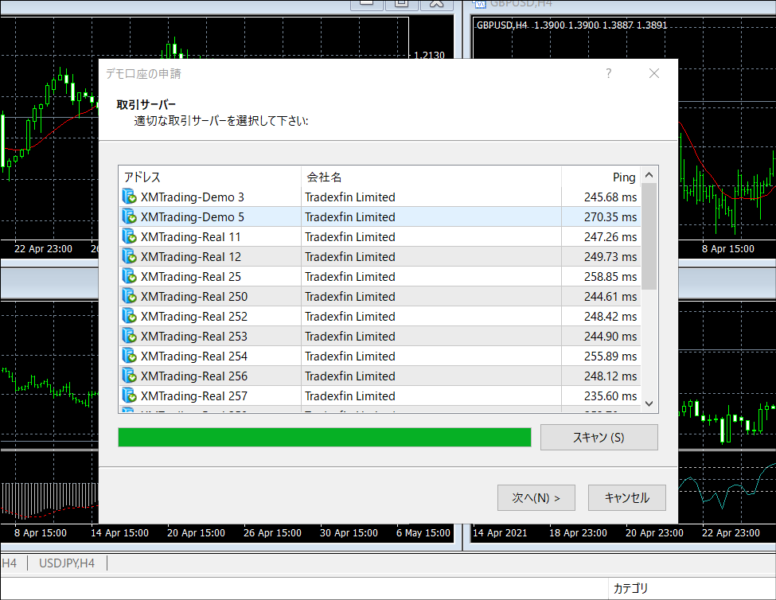
「MT4」を開くと「取引サーバー」の選択画面が表示されます。デモ口座を開設した際に指定された取引サーバーを選択し、「次へ(N)」をクリックします。
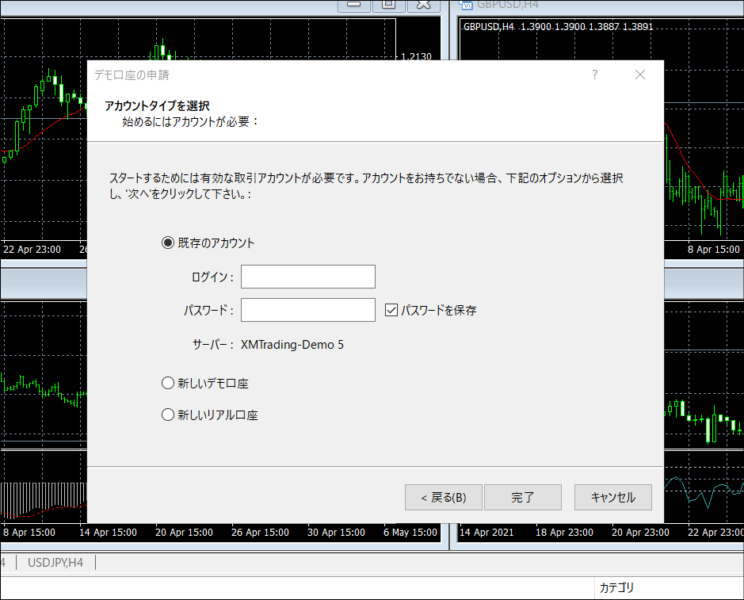
「アカウントタイプを選択」という画面が表示されたら「既存のアカウント」にチェックを入れます。さらに「ログイン」に指定されたアカウントIDを入力し、「パスワード」に自分が設定したパスワードを入力します。そして、「完了」をクリックします。
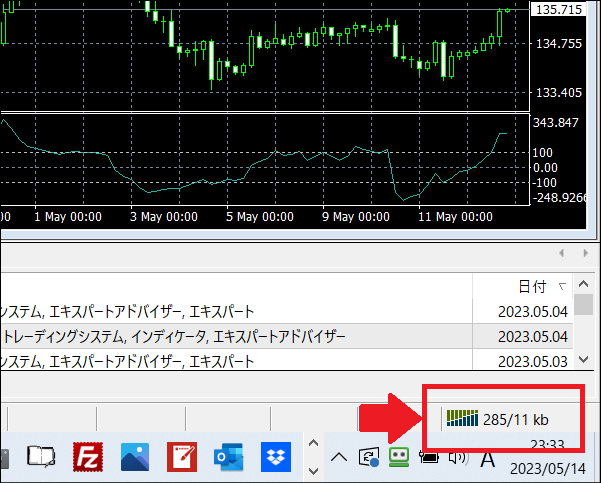
取引プラットフォームの右下の「アンテナのマーク」が緑色になれば、ログインが完了し取引ができるという状態です。
これでデモ口座の開設と取引プラットフォームのダウンロードはすべて完了ということです。基本的にリアル口座のまったく同じ手順で取引ができるということです☺
XMTradingのデモ口座はFX初心者にとって大切!

最後に、私が海外FX取引業者であるXMTradingについて思う事をまとめておきます。世間一般でFXというと破産するとか借金を抱えるというイメージが先行しています。まして海外FXは尚更です。
ですが、私が声を大にして言いたいのが、そのような評判を立てる人の理解力です。
FXは正しい知識を持って取り組めば、大きな損失を防ぐ事ができます。要はリスクコントロールが可能という事です。FXで大きく負けてしまう人は大抵が独学でいい加減な取り組み方を始めた方が殆どです。
そのような姿勢で始めたにもかかわらず、海外FXは危険だとか、危ないというのはおかしいのではと思います。
今回紹介したXMTradingのデモ口座もFX初心者の方がトレードを練習できる貴重な場である事に違いはありません。もし、少しでもXMTradingのトレードが不安な時は、デモトレードも有効活用していはと思います。