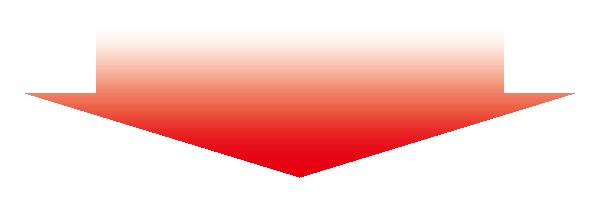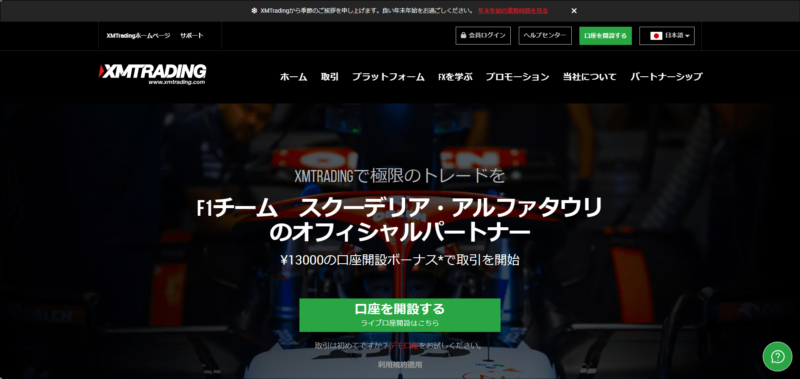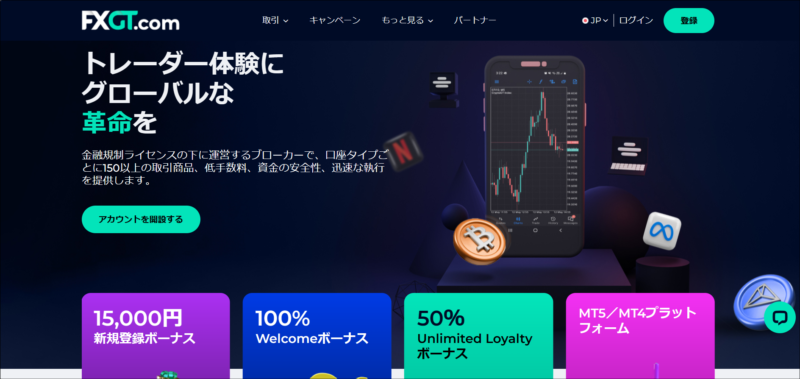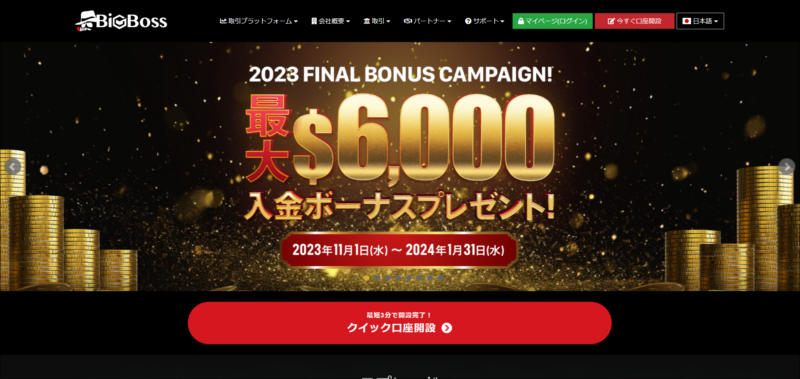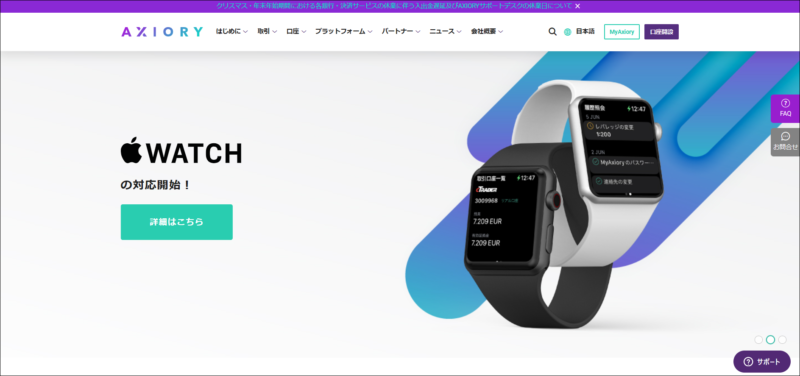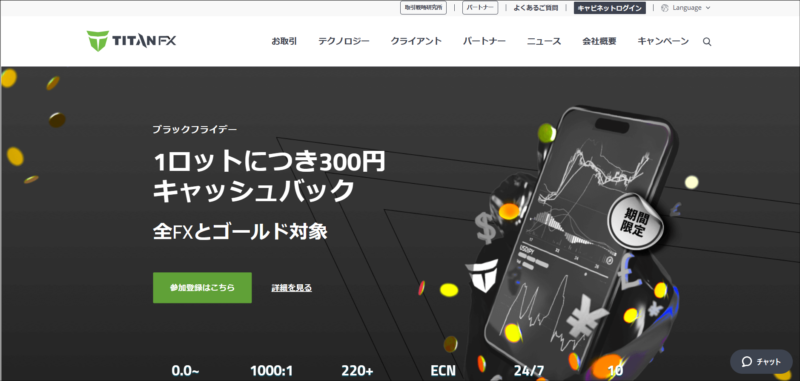初心者の方にとって、XMTradingでの取引は分からないんことだらけだと思います。この記事を書いている私もXMTradingの取引を始めたばかりの頃は、分からないことだらけで本当に困った記憶があります。
そんな時は、いつもカスタマサポートであれこれ聞いて少しづつ作業をしていましたww


そこでこの記事では、私がXMTradingの取引の取引を始めたばかりの頃に困った問題点を載せておきます。
具体的には、XMTradingの取引プラットフォームである「MT5」で気配値表示が動かないという問題が起きたという内容です。原因をカスタマサポートに質問し対処したので、この記事を見ている皆さんにも情報共有しておきます☺
MT5で気配値表示に通貨ペアが表示されない理由
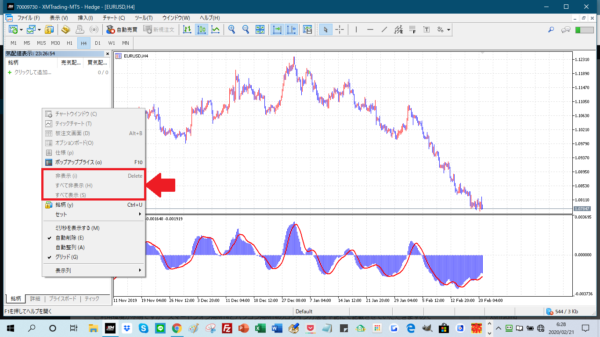
XMTradingの取引プラットフォームであるMT5で気配値表示が動かない原因が発生したのですが、私の力では解決できませんでした。そこでカスタマサポートに問い合わせしてみました。
XMTradingのカスタマサポートのお問い合わせ先などは以下を参考にしてください。
XMTradingのカスタマサポート↓↓↓
https://foreignexchange.jp/xmtradingcustomersupport/
以下は、私がXMTradingの運営側から受け取った返答です。
恐れ入りますが、気配値に動きがございますでしょうか。
サーバーに接続いただけていない場合、通貨表示等をご選択いただけない可能性がございます。ご利用環境が不明ですが、スマートフォン用MT4とパソコン用MT4のログイン方法を下記にて記載させていただきますので
今一度お試しいただきますようお願い致します。
サーバー名をコピー、ペースト、手入力では反映しませんので、必ずプルダウンよりお選び下さい。尚、MT5の口座番号(ID)〇〇〇〇 の接続先サーバーは 「 XMTrading MT5 3 」 でございます 。
上記情報は会員ページhttps://my.xmtrading.com/jp/member/login ホーム画面(マイアカウントの概要)にて、
該当口座番号(ID)をクリック頂きますとお口座の詳細をご確認頂けます。
【 パソコン用 】
ログイン画面はファイル→取引口座にログイン でログイン画面をお出しいただき、パスワードは大文字と小文字が区別されますので、お気をつけてログイン情報をご入力頂けますようお願いいたします。
お客様の口座における接続先サーバーはMT5となっておりますため、サーバー欄は 「 XMTrading MT5 3 」 をドロップダウンメニューよりお選び頂けますようお願いいたします。
(サーバー欄を手入力されても機能いたしませんので、手入力は頂かないようお願いいたします。)
パソコン用MT5にて該当のサーバー名がログイン画面のサーバー欄一覧にございません場合には、以下の作業をお願い致します。
MT5→「ファイル」→「デモ口座を開く」で、「証券会社の一覧」というウィンドウが表示されます。
「新しい証券会社を…に追加する」という検索欄に「XMTrading」をコピー貼り付けまたは、タイプ入力を頂き→証券会社を探す
スキャンが終了しましたら「 Tradexfin Limited 」を選択頂きまして、「Next」をクリックし、「既存の取引口座と接続する」にてログインをお試し頂けますでしょうか。
上記でログイン頂き、サーバーへ接続頂けているかをご確認頂けますようお願いいたします。
(気配値表示の価格に動きがあり、パソコンのMT5の場合は画面右下隅の数値「XXXX / X kb」に動きがあることで、サーバーへ接続頂けているかをご確認頂けます。)
【 iphone 用 】
「設定」をタップし、「新規口座」の箇所で、証券会社名を入力する新しいウィンドウが開きますので、検索フィールドに
「XMtrading」(XMのみではなく、XMTradingとご入力下さい)とご入力頂きましたら、
弊社サーバー一覧が表示されます。(もしくは、 Tradexfin Limited がございましたら、こちらをタップください。)
サーバー「 XMTrading MT5 3 」 をお選び頂くか、もしくは次の画面で表示されます。
ログイン、パスワード入力でログインは完了いたします。
【 アンドロイド 用 】
画面左上のメニューボタンから、口座管理をタップ後、上部<+>より切り替わった画面にて、 検索フィールドに「xmtra」とご入力頂きましたら、「Tradexfin Limited」が出て参りますので、そちらをタップいただきますと、自動でサーバは、「XMTrading MT5」となります。ただし、「XMTrading MT5 2」と「2」が付いたものが表示となりましたら、そちらではログインとなりませんので、「2」のついていない、 「XMTrading MT5 3」を選び直したうえで、ログイン(=MT5口座番号)、パスワードをご入力くださいませ。
ご不明点等ございましたら、ご利用機器も明記の上でお問い合わせくださいませ。
尚、ご利用いただけない等ございましたら、お手数でございますが、
スクリーンショット等と共に詳細をご教示いただきたく存じます。ご存知かと思いますが、マイクロ口座は、通貨ペアの後ろにmicroとついたものでのみお取引が可能でございます。
例)USDJPYではなくUSDJPYmicroを選択。
表示頂くチャートもmicroがついたシンボルのものを表示頂けますようお願いいたします。
という事でした。私はパソコンで試したのですが、確かに上記の内容をあれこれと試したところ、自分の利用しているマイクロ口座に接続できました。
やはりカスタマサポートに問い合わせると、問題がスムーズに解決できるなという感じです♪
MT5でマイクロ口座の通貨ペアが選択できました!

見ても分かるように、気配値表示の欄にマイクロ口座の通貨ペアが表示され、選択できるようになりました。
これで、心置きなくXMTradingで取引ができるようになりました。私もXMTradingでトレードをしようとしてしばらく経ちますが、やはりFX初心者だと取引を始めるまでにも苦労しますね(苦笑)
でも、根気よくやれば必ずだれでもできるので、諦めたくはないところです。
XMTradingで分からない時は、とにかくサポートで質問!

今回、私がXMTradingの取引を開始するまでの過程を振り返り思ったことは、やはりサポートを最大限利用する事が大切だという事です。XMTradingは、ライブチャットもあります。
ただ、私が利用した感想としては、ライブチャットは時間帯が限られるため、メールの方が良いかと思います。会員ページからサポート部門へお問い合わせを送信するだけですし、完全日本語対応なので安心です。
繰り返しになりますが、XMTradingのカスタマサポートに関しては以下の記事を参考にしてください。
XMTradingのカスタマサポート↓↓↓
https://foreignexchange.jp/xmtradingcustomersupport/